Page History: Wiki Basics (or What's all this, then?)
Compare Page Revisions
Page Revision: 2008/07/17 11:52
Welcome to the wonderful OWWM Wiki! All hail the great and powerful Wiki!
So, if you're reading this you're probably asking yourself "Self, just how can I contribute to this wonderful font of knowledge?" Well, Bunky, I'm glad you asked.
Create an Account
The very first thing that you'll need is an Account for the Wiki. Yes, I know you already have an account for owwm.com and another for owwm.org. Maybe one day the stars will align and you'll only need one account for the whole OWWM world. But that day isn't today. Sorry.
To get your free / no obligation / newly minted Account, simply click on Create Account in the Navigation box over on the left-hand side of your browser. You will be asked a couple of painless questions and your Account will be created. You can use the same username and password that you use elsewhere in the OWWM metroplex.
With your spiffy new Account, you're now free to run roughshod throughout the Wiki. Don't worry; inadvertent, incorrect, or malicious edits can be rolled back, so there's little actual damage that you can do. But do take care, you really do have the power to change most anything in the Wiki at this point.
The Sandbox¶
If you've never done the Wiki thing, you might want to stop by the
Sandbox. This is a place where you can try things out away from prying eyes. Changes made in the Sandbox aren't saved (but let's keep it clean, shall we?).
If you go over to the
Sandbox now that you're a logged-in, full-fledged Wiki member, you'll see "Edit this Page" up at the top of the Article between "Discuss (0)" and "History". Click on "Edit this Page" and you'll be brought to a window that has the contents of the Article laid out before you. Within this window, you are free to add / remove / modify the Article contents. You can also cut, copy, and paste text between the Edit window and your other applications.
If you'd like to see what the Article looks like after your (no-doubt brilliant) editing work, just click on the Preview button below the text box. You'll get a fair representation of what users will see displayed below the editing box.
Basic Formatting
Entering text into the Wiki is as easy as typing, but making it look the way you want takes a bit more effort.
Adding text effects such as Bold or Italics involves marking the start and end of the text as shown below. Don't tell anyone, but I swiped this from the Wiki's
Help - Page Formatting page:
- Writing
'''bold''' produces bold - Writing
''italic'' produces italic - Writing
__underlined__ produces underlined - Writing
--striked-- produces striked - You can use any combination, for example
--striked '' '''bold''' and italic''-- produces striked bold and italic
Note that the tic marks are single quotes (') next to your Enter key rather than the accent mark (`) up next to your 1 key.
You can also add formatting by selecting the text that you wish to change and clicking the appropriate button on the Toolbar. Buttons 1, 2, 3, and 4 are Bold, Italics, Underline, and Strikethrough respectively.

Please be aware that the Wiki software has its own ideas about how to handle Enters, Line Feeds, Carriage Returns, and whitespace. In short, the Wiki will ignore a single Enter/Carriage Return at the end of a line unless the next line is blank. So if you type this:
This is a test.
This is also a test.
You'll see this:
This is a test.
This is also a test.
If what you're after is to make a list, please see below. But if you really, really want / need individual lines without whitespace between, you can add the Wiki tag {BR} to the end of each line (or click on button 19 / paragraph symbol on the Toolbar).
This is a test.{BR}
This is also a test.This is a test.
This is also a test.
Also, the Wiki will strip out multiple spaces, leaving only one space between each word or sentence. So this:
This is a test. This is also a test.
Turns into this:
This is a test. This is also a test.
Links, Files, and Images¶
In order to turn your little slice of the Wiki into a multimedia sensation, you're going to need to know how to add links and images into your Articles.
To link to a page within the Wiki, enclose the Page name within [] like so:
[MainPage]
MainPageThis needs to be the Wiki Page name, which is not necessarily the same as its Title. The Wiki Page name appears when Editing that Page. You'll see it in big letters at the top, Edit Page: PageName.
You can also add additional text to the link:
[MainPage|This is the Main Page]
This is the Main PageLinking to a page outside of the Wiki works much the same way:
[http://owwm.com/photoindex/detail.aspx?id=5631|Walker-Turner 5110 Lathe]
Walker-Turner 5110 LatheThe images and other files used to create a Wiki Article should be stored within the Wiki. This prevents broken / dead links later on.
File Upload over in the Navigation pane on the left side of your browser will take you to the Wiki's file storage area. If you're writing a new Article, create a New Directory to store the images, etc. for your masterpiece. Existing articles probably already have a directory.
Once your directory is created / located, click on it to open it. You'll see a list of its current contents (if any). To get your images there, click on Browse and find one of the files on your hard drive. Then click on Upload and it will be whisked away to Wiki-land forevermore. Note that there are no options for deleting or moving files, so please double-check what you're uploading and where you're uploading it to. If you get your wires crossed, you'll need to politely ask for assistance in the
.com (Website) Support Forum.
Once you have a file uploaded, you'll notice that its name appears in the list of files along with its size. In addition, there is a Link column that will contain gobbledygook such as:
{UP}DeltaSerialNumbers%2fNewerDeltaSerialNumberTag.jpgThat gobbledygook is what you'll need to know to get your image to display in your Article.
There are a few options for putting an image into a Page. The simple [image|Title|Link] will show the image without a border or caption. Putting the gobbledygook from the Link column noted above into this gives us:
[image|Title|{UP}DeltaSerialNumbers%2fNewerDeltaSerialNumberTag.jpg]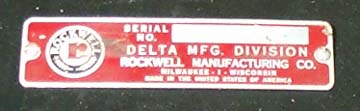
[imageauto|Title|Link] displays the image with a border and a caption, like so:
[imageauto|Newer Delta Serial Number Tag|{UP}DeltaSerialNumbers%2fNewerDeltaSerialNumberTag.jpg]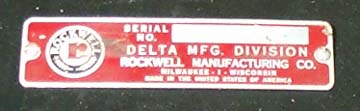 Newer Delta Serial Number Tag |
Note that Title was used in the simple [image|Title|Link] version, even though the Title won't display. The Wiki software expects something to be there or it won't know what to do with it.
You aren't limited to uploading image files to the Wiki. If there is a .pdf, .doc, or other supported file that goes along with your Article, you can upload them as well. Supported file types are listed on the
File Upload page. These additional file types won't "appear" in the Wiki Page as images do, but you can provide a Link to allow users to download the file. These links work similarly to the external links shown above:
[{UP}DeltaSerialNumbers%2fSerial%20Numbers%20For%20Milwaukee%20Bellfontaine%20and%20Tupelo%20Machines.pdf|Delta Serial Numbers .pdf]Delta Serial Numbers .pdfAdditional Formatting
Other formatting options generally used include Headings, Lists, and Tables.
Headings
Breaking a Page down into subsections can help with navigation and make the Page more readable. Headings are used to note these subsections.
A large heading could be used for major sections of a Page and are created like so:
===Big Heading===
Big Heading
Smaller headings, used for subsections, are also possible. These look like:
====Smaller Heading====
Smaller Heading
Headings don't need to have a blank line after them, you can put your text right on the next line.
====Smaller Heading====
My dog has fleas.
Lists
Lists are commonly needed in the sorts of Pages written for OWWM. Here's how they work:
For a non-numbered list, simply add an asterisk / splat in front of each element of the list:
* A one
* And a two
** And a three
As you can see, multiple asterisks indent the list element.
Numbered lists work similarly, but use a pound sign rather than an asterisk.
# A one
# And a two
## And a three
- A one
- And a two
- And a three
Tables
I'm not going to kid you, tables in a Wiki are kinda messy. So messy that they have their own Help page at
Help - Table Formatting. Here are the basics to get you started.
To start a table, put {| on its own line. This will tell the Wiki software that what's coming next will be a table. Next, make a line like:
| Cell 1.1 || Cell 1.2
This will define the contents and layout of one row of the table. The line needs to start with | (pipeline symbol), then the contents of the first cell, then double || to note the next cell, then the contents of the next cell and so on. To separate rows, put |- on its own line. Once you have the table and its contents laid out, put |} on its own line at the bottom to tell the Wiki software that you're done with the table. Here's what a small table looks like all put together:
{|
| Cell 1.1 || Cell 1.2
|-
| Cell 2.1 || Cell 2.2
|}| Cell 1.1 | Cell 1.2 |
| Cell 2.1 | Cell 2.2 |
Edit the Main Page¶